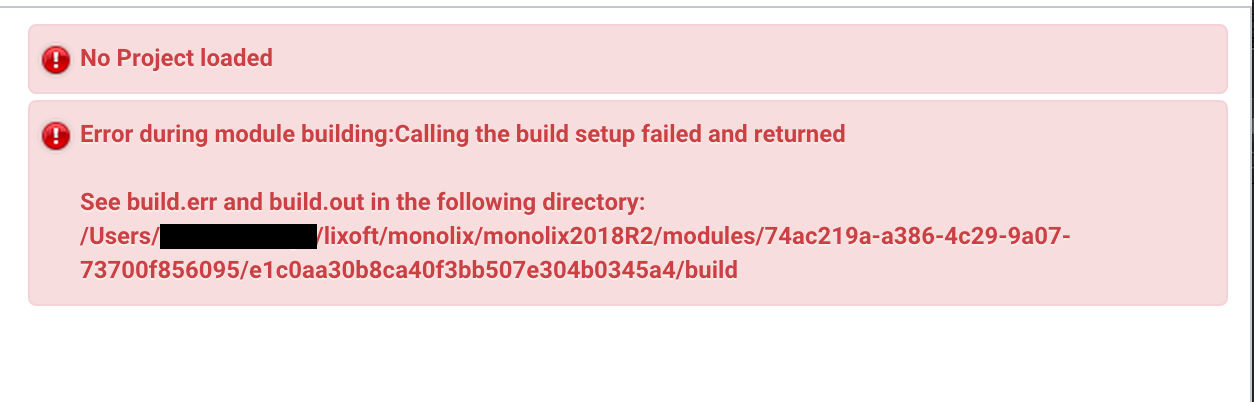iPadOSが発表されて、iPadでのマルチタスクがより強化されました。 もともとあった機能のSplit ViewやSplit Overを使う機会があまりなくて使っていなかったのですが、より多くのことが可能になったので使ってみました。 僕も含めて多くの人のSplit Viewの使い道である、「調べ物」+「書き物」の組み合わせで使ってみたところ、PCよりも作業が捗ることに気がつきました。 特にSmart Keyboardを利用している環境でとても快適に作業できます。
Split Viewでの「調べ物」+「書き物」
「調べ物」と「書き物」をするときはたいていの場合、ブラウザとエディタの2つのアプリケーションを行ったりきたりするはずです。
MacでSplit Viewの機能を使って、例えばSafariとメモをフルスクリーンに半分ずつ表示する場合には、
- Safariでマウスを使ってカチカチ、コロコロ(スクロールの音)しながらWeb漁る。
- 目的の情報にたどり着いたらメモのアプリケーションウィンドウをクリックする。
- タイピングを始める。
という3ステップになると思います。
2.をクリックではなくアプリケーション切り替えのショートカットを使う人もいると思いますが、どちらにせよ使うアプリケーション間の切り替え動作が必要です。
これをiPadのSplit Viewで行うと、
- SafariでスワイプとタッチでWebを漁る。
- タイピングを始める。
という2ステップになります。
これはSafariで入力動作、たとえば検索をしたりURLを入力したり、ということをせずに同じサイト内のリンクを踏むだけの調べ物のときに起こります。
「調べ物」でSafariを触っていても「書き物」の入力が生きている
iPadのSplit ViewではSafariで調べ物をして、メモで文章を書き始めるまでに、アプリケーションの切り替えが不要です。
実際にiPadのSplit ViewでSafariとメモを開くとこのようになります。
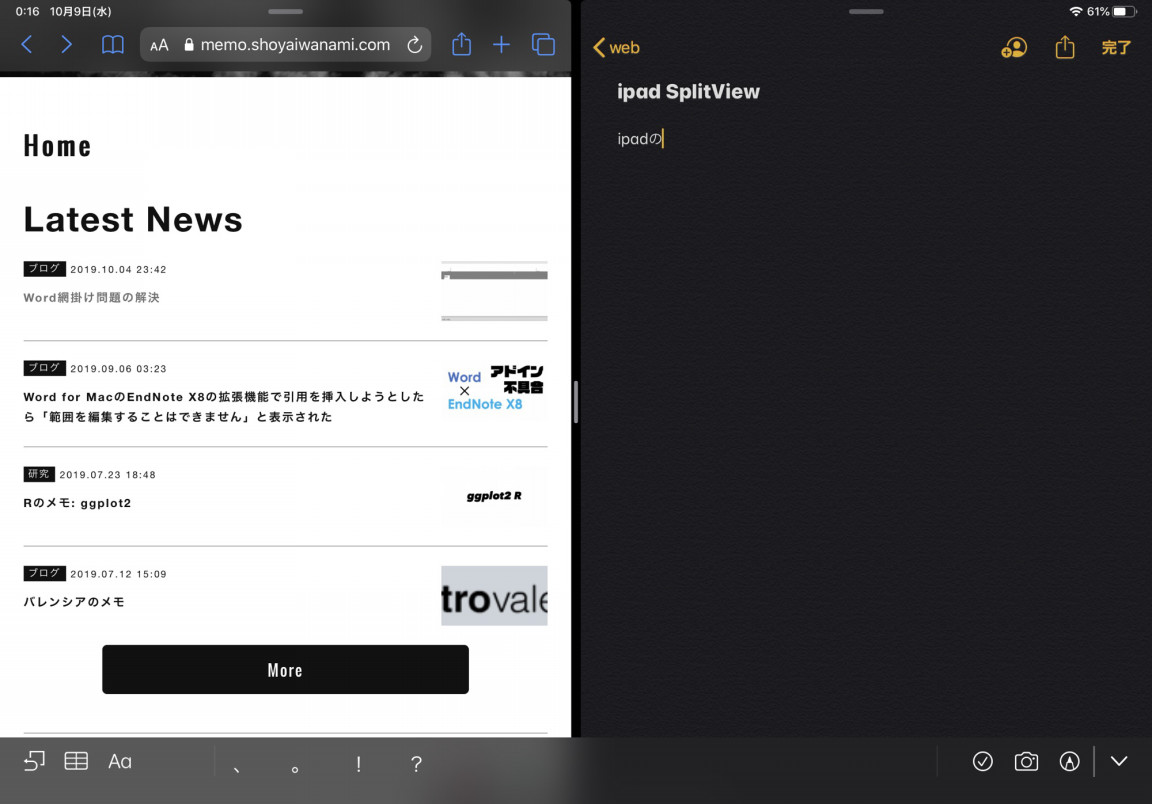
メモアプリで入力を始めた状態で(メモに黄色いカーソルが表示されている状態で)Safariで表示されているサイトのリンクをタップします。
Safariで別ページに遷移した状態はこのようになります。
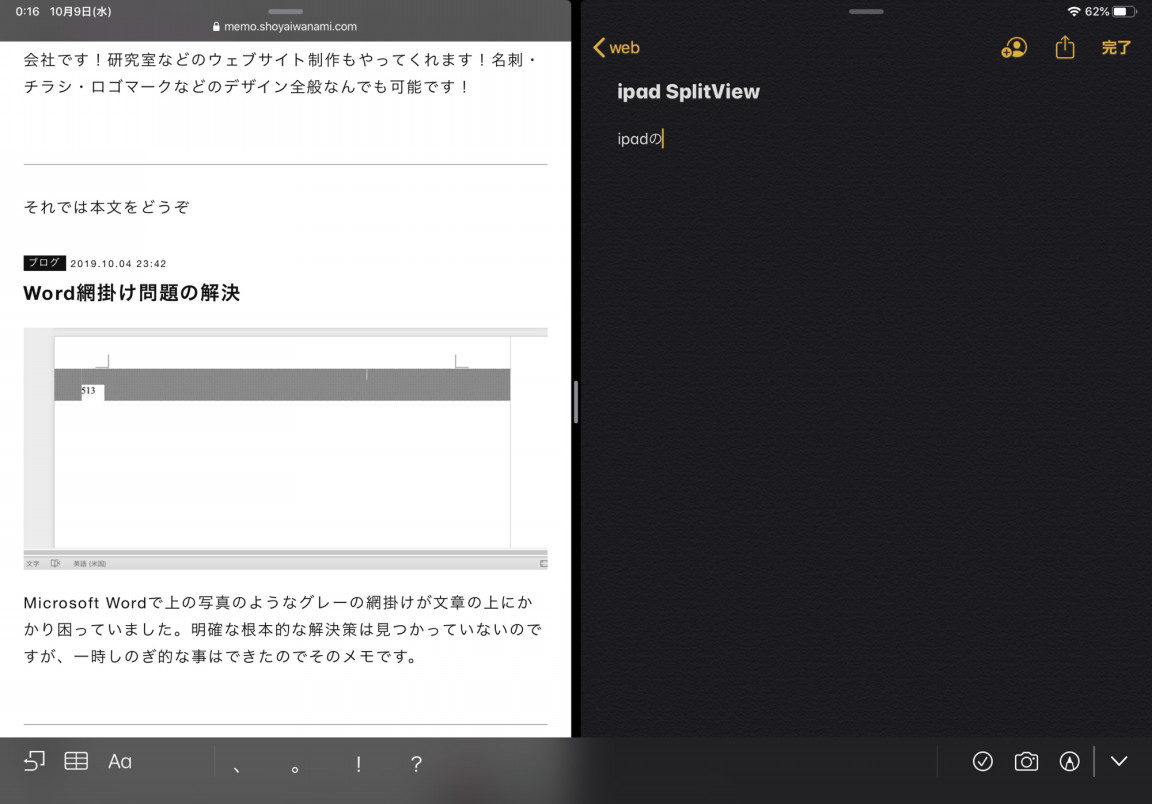
Safariを使用している状態ですが、このときメモには黄色いカーソルが表示されたままです。
つまり、メモでは入力の状態が生きていて、Safariを使用した後、メモアプリをタップすることなく、キーボードで入力が開始できるのです。
キーボードの「フローティング」が可能なiPadOSではSmart Keyboardがなくても同じことが可能
上のスクリーンショットはSmart Keyboardを使用している状態で撮ったものですが、物理キーボードがなくても「フローティング」しているキーボードを使えば同じことが可能です。
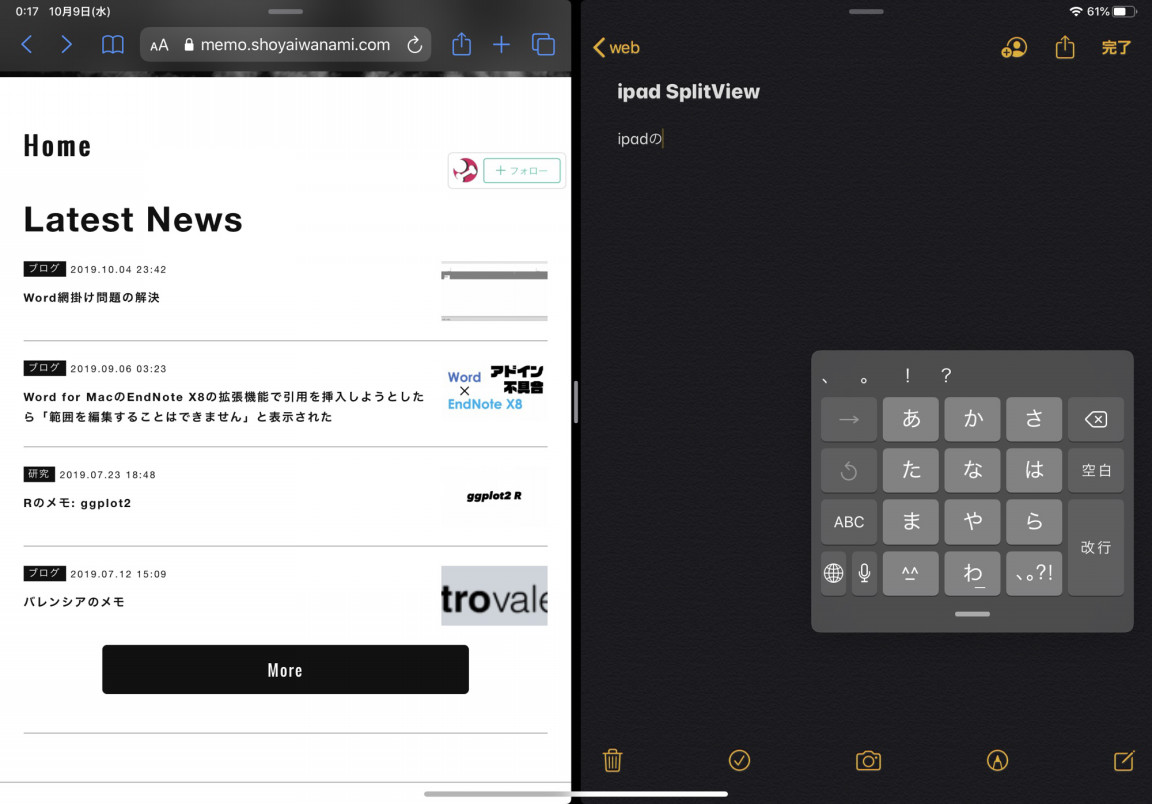
「フローティング」しているキーボードで入力している状態で、Safariでリンクを押しても
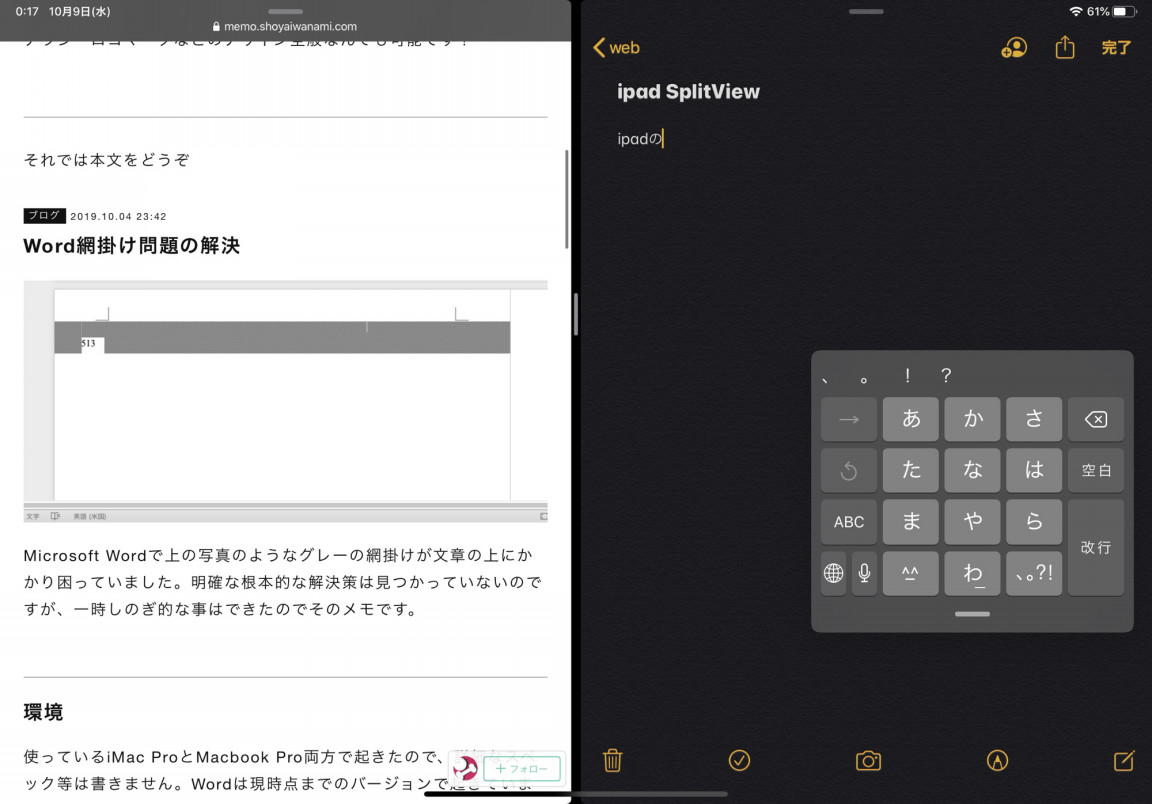
文字入力が生きていてそのまま入力することができます。
「フローティング」していないキーボードでも可能ですが、画面の下半分以上がキーボードで覆い隠されて、現実的な調べ物には利用できないと思います。
Safari+メモ以外の組み合わせでも可能
この「調べ物」から「書き物」への流れはSafariとメモの組み合わせに限りません。
「調べ物」側で文字入力が発生しなければどのアプリを使っても文字入力がそのまま生き続けます。
勝手にとても感動して勢いでまとめてみましたが、内容が薄く、需要がなさそうなので、終わりです。
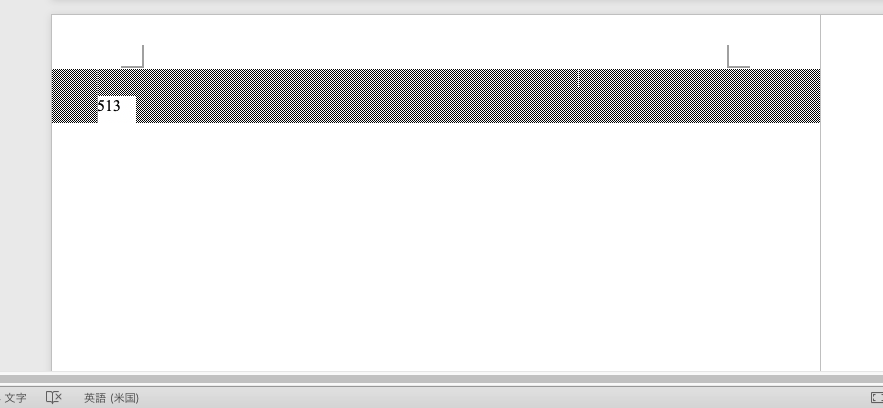 Word網掛け問題の解決
Word網掛け問題の解決